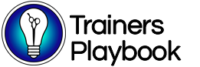The Help Guide
For Team Educators
A note to subscribers of the Founders' 10-seat package:
- Our consulting group of early Salon Associate Accelerator subscribers
- As a Founder you enjoy a very special rate – thank you! We appreciate your help so much!
- The 10-seat package comes with ONE copy of the Educators Edition, available through your credentials.
Purchasing
- Group purchasing means you can track the progress and quiz results of all your learners in one place.
- You can also assign Group Leaders for free to do that for you.
- Salon Associate Accelerator seats are recyclable – Pick a package with as many seats as you’ll need at one time
Salon Associate Accelerator Packages
- 2 associate seats + 1 educator seat
- 4 associate seats + 2 educator seats
- 6 associate seats + 3 educator seats
Need more associate seats? Get in touch.
Additional Educator Seats
- Each Salon Associate Accelerator package includes at least one Educator Seat
- The Educator’s Seat comes with the Educators Edition. It’s your How To, full of industry best practices, culture-building tools, and the all-important milestone assessments.
- Need more educator seats? Add as many as you need, and these will form their own group at purchase. *This must be done as a separate transaction.
Checking Out
- Check all the details of your order here.
- Be sure to enter a name for your group at the bottom of the page.
- Make the name unique in case you add a second subscription later.
- After checkout, the educator seats included in your package will appear in a group called [your name]_Educators_[date].

Managing Your Team
- The info here applies to all groups.
- More info specific to the Salon Associate Accelerator is on the first page of the Educators Edition.

Your Profile
- After purchase, tap “My Profile“ in the top navigation menu.
- Here’s your home base, where you access your courses and manage your account and subscriptions.
- There’s also a big, friendly “Group Management“ button. Tap that for all things team-related, like adding some people to your groups!

Only shows if you have a group
The Group Management Panel
- At the top is a drop-down selector to choose which group you want to look at.
- You’ll see the learner group you named during checkout
- For Salon Associate Accelerator subscribers, you’ll see the educator group created by the system at the same time
- If you purchase additional educator seats for the Accelerator, they will have their own separate group.

Adding Users
- Select your associate group and let’s invite some associates.
- It’s the exact same procedure to invite educators to their own group.
- Tap the “Users” drop-down and select “Add multiple”, which works just like “Add one” but it’s faster ¯\_(ツ)_/¯

Sending the Invitations
- Selecting “Add multiple” opens a window where you can add their info.
- Enter the first name, last name, and email address for each associate.
- There’s no need to enter a password. The system takes care of that for you.
- Tap “Add & Invite users” and the Welcome Emails are instantly sent.
- They can’t find the Welcome Email? They can come to the site and request a password reset from the login window.
- If someone already has an account here, the email they get says they’ve been added to the group.
- Used the wrong email address or made a typo? Tick the checkbox next to their name and tap “Remove user”.

Recycling Seats
- Select a learner’s checkbox and tap “Remove User”. The group will then regain one available seat.
- The removed learner’s account remains active, but they will no longer have access to the group and courses.
- Invite your new learner as above.

Group Leaders
- The Group Leader’s role is to keep learners accountable to their education goals.
- Your educators must be added as Group Leaders to your learner group before they can view progress and quiz scores.
- Select your learner group from the drop-down at the top of the screen.
- Tap “Add group leader” and enter their info.
- They will receive email notification that they’ve been made a Group Leader.
- You can add anyone as a Group Leader. They do not have access to the course material (that’s why the Accelerator has the Educators Edition)
- Group Leaders receive email notifications on learner progress. It’s important that they do not mark them as spam!

You Are Good to Go!
- That’s everything you need to get started!
- See the first page of the Accelerator to get a feel for it.
- Check out the first page of the Accelerator Educators Edition to get rolling in the right direction. So easy!

Reports
Ok! Time passes. Learners are learning. Probably. We should check on that. All Group Leaders in a group can check on member progress in that group. Three types of report are available in the Group Management Panel:
- Course – see everyone’s overall progress in a course
- Quiz – see everyone’s scores for a quiz
- Progress – see one user’s detailed progress in the Learner Lookup
Hot Tip: Tap “In Progress” next to anyone’s name to instantly open their record in the Learner Lookup!

Select the group
A handy way to email your members
individually or as a group!
Course Report
- From the Group Management Panel, tap “Reports” and select Course
- Select Group and Course. Leaving Course blank will filter for all courses of that Group.
- Tap Customize columns to show/hide available fields.
- Each associate’s progress is shown as a percentage of the whole course.
- Progress is logged when a user taps “Mark complete” or passes a quiz.

Quiz Report
- From the Group Management Panel, tap “Reports” and select Quiz
- Filter for the quiz you’d like to review.
- All quiz attempts are displayed. Sort by column to compare attempts.
- Tap on the little form icon in each row to open a popup with their full quiz details.

Progress Report
- From the Group Management Panel, select Progress from the Reports drop-down.
- Look up the progress for a particular learner.
- Tap on a caret ” ∨ ” to drill down from course to lesson to topic or quiz.
- Group Leaders can modify progress by checking or unchecking the boxes at the left.
- Danger! Checking the box for a course marks the entire course as complete and instantly sends out the certificate! Do not tap “Confirm” unless you are certain!
- If you do tap ‘confirm’ and change your mind, the only way to fix it is to uncheck the box for each incomplete segment. This is not something we can help you with!

More Answers
- Still have questions? We got you. Check the Quick Start Guide and the FAQ section at the bottom for more.
- Join the Salon Associate Accelerator community! For Accelerator owners and educators only. Connect with us and with other salons. Share your wins and your challenges!
- Salon Team Training. Not an Accelerator subscriber? No worries – tons of salons are connecting and sharing in the Salon Team Training group open to all. Please join us!
- Getting help. If these help docs haven’t solved your problem, please email. We respond to support requests as quickly as we’re able.