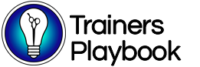User's Guide for SPEC Schools

Relax. It only looks like a ton of information.
You got this.
My Profile – After logging in you should be directed to your Profile page.
- Your User’s Guide. You’re looking at it right now. There are others on this site (the Quick Start Guide is helpful), but this is for SPEC schools. You guys get special treatment. So there.
- My Profile. This is your hub. All your account info, your personal list of courses, and the links for group management. When in doubt, start with your Profile.
- Group Purchasing. What’s a group? It’s a way of organizing users under your administration so you can track their progress. This button is the only way to get to your exclusive shop, and you should only use that shop. No one else can even see this button. Tap it and we go to…
The super secret store – Read the instructions. Worth it. Only two products? Yep. One for educators and one for students. Both are fully loaded, so… jackpot. You will need to purchase them in separate transactions (such as educators first, and then students). You’ll see why in a sec. Bring your discount code!
The Group Management Panel – It’s not nearly as confusing as it looks. You’ll get it easy. Promise.
- Group Name. Once you have more than one group, this will become a drop-down selector.
- Add User. Each user takes one seat in your group. Add one or add multiple. ¯\_(ツ)_/¯
- Add Group Leader. As school admin you’re automatically here, but you can add more. A Group Leader can track everyone’s progress and view their quiz scores. Group Leaders cannot access the course material directly unless you also give them a seat.
Inviting Users – Here’s the window for adding multiple users. Super easy. Watch for typos! Each person receives a friendly Welcome Email with login credentials. It’s a good idea to let them know to expect the email in case it gets routed to a Newsletter or Forum folder.
If they can’t find their Welcome Email, they can request a password reset on the login page using the email you used to sign them up.
Quiz Selection – You can get everyone’s scores in real time right here just by refreshing the page.
- Be sure to select the right Course and Quiz.
- Tap the tiny quiz page icon to drill down for more detail.
Quiz Drill Down – We can’t tell you what they had for lunch, but we can tell you everything about their quiz.
We have had rare reports of an answer being recorded incorrectly (a learner answers A and the system records B). It’s rare. We encourage our users to simply re-take the quiz while we work on this.
And there you have it. – That should get you on your way. If you’re stuck, or you’re dying to tell us nice things, use the contact form and we will get back to you. We are here for you!
FAQ - in case your brain isn't full yet.
We add answers here as questions come up. If you don’t see what you need, shoot us your question in excruciating detail using the contact form.
Adding seats to a group
- You can add seats to a Design/Finishing group but we strongly suggest you start a new group for each course start date. It’s not helpful to see students from last year when you’re looking up quiz results from last week.
- You can add seats to a Superstar Educator group This is special for SPEC schools. Nobody else can do this. Sweet, right?
Now, the actual way to add seats can be confusing. Let’s go down the rabbit hole:
- First select the group on the Group Management page.
- Tap Add Seats, and you’ll go back to the cart page.
- In the cart, the number of seats is already set to the current number of seats in the group plus one.
- Increase the quantity to the desired total number of seats. This can be confusing. If you already have 7 users in your group, and you want to add 3 more users, you’d set this number to 10.
- Tap Update Cart. The amount due is calculated from the total cost of all seats less the cost of seats already purchased, plus any discount codes. After checkout you can invite your new users from your Group Management page.