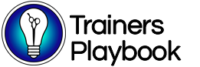The
Help Guide for Teams
The URL – This is how you got here. In case anyone asks.

Purchasing for you – Your progress and Quiz scores are visible only to you. See the Quick Start Guide for more you-centric info. The rest of this user guide is all about managing your team.
Purchasing for your team – Look for the Teams badge or the multi-packs. Track progress and quiz results for everybody in one place. Learn together, win together!
IMPORTANT: You’ll name your group during checkout, so purchase for one group at a time; such as for your associates first, and then a separate transaction for your educators.
The Cart – In the shop, you decided what to put in your cart. Here is where you decide how many. This is where you select the number of users for your group.
The Design & Finishing Salon Pack comes with 20 seats. If you buy two, you’ll have 40 seats.
The Salon Associate Accelerator comes with 10 seats plus a copy of the Educator’s Edition.

The Checkout – If you don’t already have an account, the information you enter here will be used to create one.
Also, this is where you enter a group name. You cannot change this name later. Make it unique and useful for you.

Login – After checkout (congratulations!), your account info and transaction details will be emailed to you. Let’s try out your new credentials!
Look for the Login button at the upper right of any page.
Checking “Remember Me” sets a cookie on your device so you don’t have to enter your email next time you login. Unchecking the box will delete the cookie.

My Profile – After logging in you should be directed to your Profile page. It’s your home base. It’s got your purchase history, your account info, and links to your courses.
Educators Edition – As a subscriber to the Salon Associate Accelerator, you would have access to the Salon Associate Accelerator Educators Edition. Your educators will need to login with your credentials to access it, just like in grade school when the Teacher’s Edition of the math textbook was the one with all the answers in the back.
And now there’s a mysterious and alluring button that reads “Group Management” and it’s just begging to be tapped. I’m feeling reckless. Let’s do it.
The Group Management Panel – It might look confusing (I think it was designed by coders), but you’ll get it. Promise.
- Group. Once you have more than one group, this will become a drop-down selector.
- Add User. This is where you fill those seats. I don’t know why there’s an option for adding one user. It works the same as multiple but takes longer. ¯\_(ツ)_/¯ They will receive a friendly Welcome Email with login credentials. It’s a good idea to let them know that the email is coming in case it gets routed to a Newsletter or Promotions folder in their inbox.
- Add Group Leader. As the account owner you’re automatically listed here, and you should add your educators. A Group Leader can see everyone’s scores and contact them through the Email Users button, but cannot access the course material unless you also give them a seat (or they already own it).
Reports – Ok! Time passes, learners are learning. Probably. We should check in on that. Three types of report are available:
- Course: see everyone’s overall progress in a course
- Quiz: see everyone’s quiz scores
- Progress: look up one user’s progress in detail
Hot Tip: Tap “In Progress” next to anyone’s name to instantly open their record in the Learner Lookup!
Course Reports – Select your report from the dropdown filters to view your team’s progress as a percentage of the whole course. Progress is logged when a user taps “Mark complete” or passes a quiz.
- Scroll down the Course Report page to get to the Learner Lookup
- Here’s where you can look up the progress for a particular learner
- Tap on a caret ” ∨ ” to drill down from course to lesson to topic or quiz.
- Group Leaders can modify progress by checking or unchecking the boxes at the left.
- Danger! Section checkboxes affect everything in the section. For example, checking the box for Salon Associate Accelerator marks the course complete and sends them their certificate! Do not tap “Confirm” unless you are certain!
- Danger! Section checkboxes affect everything in the section. For example, checking the box for Salon Associate Accelerator marks the course complete and sends them their certificate! Do not tap “Confirm” unless you are certain!
And there you have it. – That should get you on your way. If you’re stuck, or you’re dying to tell us nice things, use the contact form and we will get back to you. We are here for you!
Other FAQs - in case your brain isn't full yet.
Getting help with the Salon Associate Accelerator. Check out the dedicated Facebook community to connect with us and with other salons. Share your wins and your challenges!
Getting help with other stuff. If these help docs haven’t solved your problem, please email 📧! We respond to support requests as quickly as we’re able.
Adding seats to a group
- The short answer is that we can’t alter the terms of a group subscription. Credit card processing companies just don’t let us do it. So you cannot add or remove seats from a group subscription.
- You can add users to a Design & Finishing Salon Pack and Salon Associate Accelerator up to the maximum available seats.
- If a user has not yet started a group course, they can easily be removed by selecting their checkbox in the Group Management panel and tapping “Remove User”. The group will then have one available seat.
- Seats in a group subscription course can be recycled. Tap on their name and change the user info for that seat (see 2nd image). The old user’s account remains active, but they will no longer have access to the group and courses. The new user will not receive a welcome email, and they will need to set a new password using the “Lost Password” button on the login page.
- Seats for single-payment courses cannot be recycled.